Last week we had trouble finding how to turn bubble on on the taskbar. That ^ that opens a bubble with other icon. It was not too difficult once you knew where it was hiding.
Start > Settings > System > Notifications and actions >
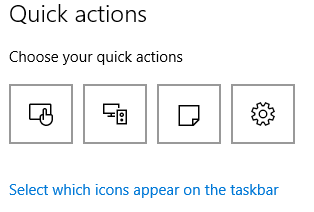
Select which icons…

And make sure the switch is set as Off
Download MP3 from movie on YouTube by copying the URL and opening
http://www.listentoyoutube.com/
Shortcut to Devices and Printers
Win+X > Control Panel > Devices and Printers


Place the mouse pointer on the picture to the right of the up arrow and left drag it to the desktop. Now you have a shortcut to go right to the printer window.
We spent a bit more time on OneDrive. OneDrive is both a folder on your C: drive and storage in the Microsoft cloud allocated to you. The amount you own is 5gb or more depending on how long you have had your Microsoft account. You can access your cloud space from any computer by going to
https://onedrive.live.com. If you are not already logged into your account because of your Windows 10 login, you will be asked to enter your Microsoft user name (an email address) and your password.
Back to the PC. Whatever you save into your OneDrive folder on your PC will be synchronized (synced) to your OneDrive cloud. The OneDrive folder is just like any other folder on your C: drive. You can save files into it and create additional folders within it. The only difference is that whatever you place into a OneDrive folder is synced to the cloud when you are connected to the Internet. And when you copy a file from a non-OneDrive folder into your OneDrive folder that file is moved--it is no longer in the original location.
If you have a wireless printer, all you have to do is go to Devices and Printers and add a printer. Windows 10 will locate the printer and add it. Then it becomes one of the printers on your list in the print dialogue box.
If you do not have a wireless printer, you can easily share printers at home when you are using Google Chrome. Now the printer and the PC it is connected to will have to be turned on for this to work. Open a new tab and type chrome://settings/. Scroll down and click Advanced settings.
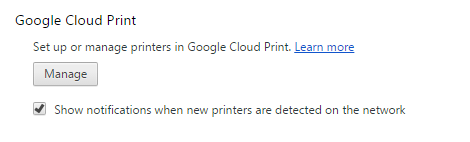
Scroll down to locate the Google Cloud Print section. Click Manage.
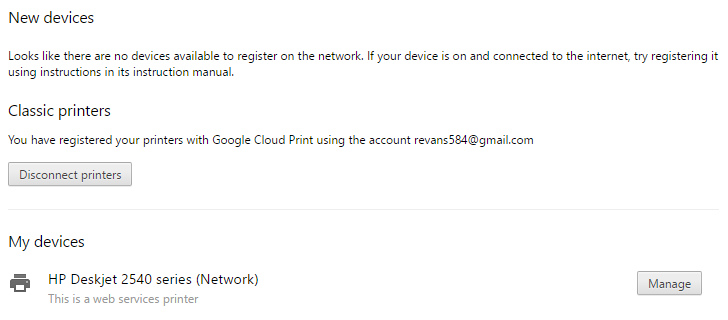
You can add printers that are in your network. Now when you go to print something, at the print dialog screen…
Go to the Google Cloud Print section and choose the printer.
If you have a Google account and it is very easy to set one up--all you need is an active email address and that does not have to be with gmail, Google Docs is a great office suite. It is all in the Google cloud of which you have 15gb the day you sign up. Lots of neat features and you can share a document with others so you can all work on it or just let others read it. You can download in many formats including Word or OpenOffice/Libre format. You can access all your work on any computer. And more. We will have to talk more about this next week.
Pressing multiple keys like Ctrl+Alt+Del has been taught wrong for years. You do NOT press them all at the same time. Hold all but the last key down, tap the last key, and then release the others. In 10, Ctrl+Alt+Del brings up a menu allowing you to access the Task Manager among other things.
Double Clicking is another thing taught wrong. It is not how fast you click. It is about clicking twice quickly without any movement of the mouse. If you have shaking hands, even just a little, click once to select the icon on the desktop, then press the Enter or Return key on the keyboard.
PDF or image to Word. A free OCR solution.
http://www.onlineocr.net/
File Explorer shortcut -- very convenient
Alt+P to toggle preview window
Multiple Desktops -- this is a good explanation of using them.
http://tinyurl.com/jp2n68a
Switch a Microsoft Account to a Local Account
http://tinyurl.com/zamaklo
Google Photos gets smarter, automatically creates albums with your best photos
http://tinyurl.com/j6y7uc2
How to Manage Windows 10 Startup Programs
http://tinyurl.com/jfnm7cr
How To Use Google Docs Even Without An Internet Connection
http://time.com/4264498/how-to-use-google-drive-offline/