We began looking at a little known program in Windows 7 and above. It is called Steps Recorder. Open the Start Menu and type "Steps Recorder". The program should appear at the top of the list. Click it to open.
Click the Start Record button and every step you take on the computer will be recorded. When you are done recording, click Stop Record. A screen appears allowing you to view what you recorded (all the screen shots) and save the file on your hard drive. This is great for creating instructions for using an application or for recording the steps you are taking that cause a problem so you can show someone else what happened and how you got there.
Computer Basics
Before getting started, there are a few basic keys and actions you must be able to use.
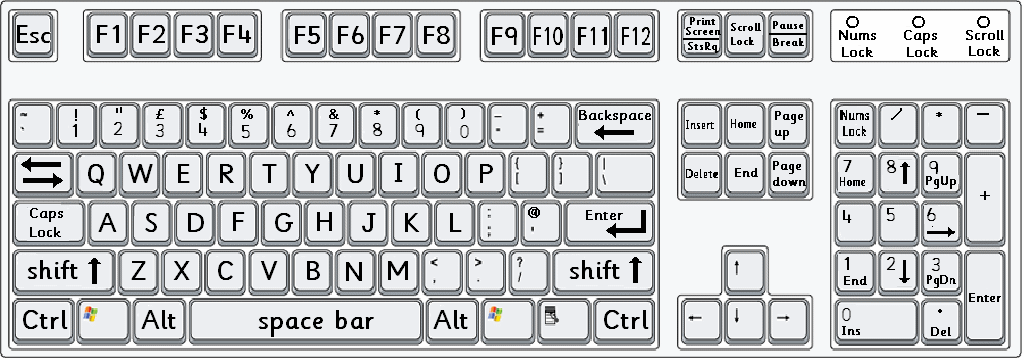
Before getting started, there are a few basic keys and actions you must be able to use.
The keyboard has a row of function keys labeled F1 through F12. There a three keys we will refer to often and they are the Esc key (upper left), the Ctrl and Alt keys (left and right of the space bar). The shift key, space bar, enter, slash, and backspace keys are also used often. The shift key allows us to access the uppercase of the letters and to access the top symbol on keys with two symbols such as the 2 key--shift 2 is the @.
Many times you will be pressing a combination of keys, such as Alt+F4. When more than one key is to be pressed they are not to be pressed at the same time. Always hold all but the last key down, tap the last key, and then release them all.
The Basics
Parts of the computer and what those gb, mb, and other numbers mean.
Using a mouse. Mouse usage is mandatory. You must learn how to move the mouse pointer (usually an arrow on the screen), to click the appropriate button (left or right), and even use the scroll wheel/button for certain actions. If the mouse pointer is too small, you can change its size easily: Start > Control Panel > Mouse > Pointers > Scheme > Extra Large > OK
Did my machine come with an antivirus program? -- NO, unless you have Windows 7 or better. It has Windows Defender included with the OS. I suggest using Avast on older operating systems. No need to pay for the trial that came with your machine.
How do I clean up my machine so it runs faster?--Attend Ron’s class on Maintenance. I Use Glary Utilities, CCleaner, Malware Bytes, Super AntiSpyware, and ADWcleaner on a regular basis. I suggest running one each day of the week (M-F) and then doing an image backup on the weekends.
What should I back up and when?--I suggest an automatic cloud backup to Mozy (link below) for your critical non-image files. I mean documents not pictures or music or video. Then on a weekly or monthly basis do a full system backup with a program like EaseUS ToDo Backup (free--link below)
What is the cloud and why do I want to use it?--this is a collection of servers on the Internet that allow you to save your information and use their apps to perform functions like word processing and much more.
Using the Web:
Most of what we do today uses a browser. It is an app on your computer that displays the graphical information from a Web page onto your screen. If you have a Windows based computer with XP, Vista, Windows 7, or Windows 8x, you have Internet Explorer (IE) -- the large letter e on the desktop or the Windows 8 Start screen.
There are hundreds of browsers out there, but the next two in popularity are Firefox (FF) and Google Chrome (GC). They are free to download and many prefer them to IE. GC is the quickest of the three but not always good for older, slower computers.
Shortcuts for Most Apps:
Ctrl+X Cut the selected text and copy it to the clipboard
Ctrl+C Copy the selected text and copy it to the clipboard
Ctrl+V Paste the contents of the clipboard to the current location
Ctrl+Z Undo the last operation
Ctrl+Y Redo the last operation
Ctrl+S Save the current file
Ctrl+O Open a file
Ctrl+A Select all
Ctrl+P Open the print dialog box
Ctrl+F Find
Ctrl+H Find and replace
Windows Key shortcuts:
Win opens the Start menu
Win+R opens the Run box
Win+D clears the desktop (Win+D toggles them back)
Win+M minimizes minimizable windows (Shift+Win+M toggles them back)
Win+E opens windows explorer
Win+L locks the computer Win+Pause opens Systems Properties
Win+F opens a search window
Win+F1 opens the Help & Support window
Win+Tab scrolls through taskbar items (similar to Alt+Tab without the pop-up window)
Adding the Start Button for desktop view in Windows 8
Download and install Classic Shell
http://classicshell.net/
- Pressing the Windows key while on the desktop will open the start menu on the desktop
- Pressing the Shift+Windows while on the desktop will open the start screen in
- Windows 8x
- Pressing the Windows key while on the Windows 8x start screen will open the start menu on the desktop
This is the image backup software I use. There are a few others and they all work well. The above link will install the backup program on your machine that will allow you to backup your entire hard drive so you can restore your machine or individual files should the machine fail. You need to have an external hard drive to backup to. Get at least a 500gb drive; 1tb would be better.
======================
1. What is a ZIP file?
2. How do I switch email carriers?
A ZIP file appears as a file folder with a zipper on it. Double-click the file and you get a peek inside. the file or files or even folders are display. However, they are in a compressed format which means they take much less space then a normal file--the extra spaces and duplicate strings of characters are removed. When you double-click on any of the files inside the ZIP, the file is decompressed or extracted and opened in a program to view or use the file. You can also Extract All when looking in a ZIP file and a new folder will be created containing all of the files in the ZIP in decompressed format.
Right-clicking a file, series of files, or folder show the option of Send To and within that you can choose Compressed to make a compressed file. This makes sending a series of files to someone a one step process instead of having to send them individually.
When someone sends you a number of pictures in an email and you choose to download All, the downloaded file is a single ZIP file. You then locate it in your Downloads folder and Extract All to get at the in individual images.
If you are currently using one email carrier and want to switch another, send an email to all your contacts in the old email (like me@hotmail.com) and let them know your new address (like me@gmail.com). Since the original email address is a free one, you do not give it up. However, I suggest you locate how to set the old email to auto-forward to our new address. This way any emails sent to the old address will appear with your new email.
What if your email with on Comcast and you are switching to Century Link? Or the other way around. This is a little tricky. When you pull the plug on one carrier you will no longer be able to get at that email at all. Most give you a few days to make the switch. So again, send them all an email from the old account letting them know of the switch. You will not be able to auto-forward since the old email address is going away. And remember to download your contact list from the old account or you will not have them on the new account.
I strongly suggest using a free email service like Gmail, Yahoo, Windows Live, etc. And then set your Internet provider's email to auto-forward to that account. Then if you switch Internet carriers your email will not be lost.
No comments:
Post a Comment