We spent time today going over some real basics of using Windows desktop.
There are two buttons on a mouse--left and right. Whenever you are told to click it is expected that you click the left one, or left-click. When you are asked to right-click, click the right button. The left click is used to open what you are clicking; perhaps an application or file icon, a link on a webpage, or a button on a dialog box. Right-clicking opens a list of options regarding what you are pointing to with the mouse.
When trying to open an application icon on the desktop, double left-click is required. And the two clicks have to be on the exact same spot on the screen. You can also click once to select the item and then press the enter key on the keyboard. By going to the Control Panel > Mouse you can change the size of the mouse pointer (the arrow) and change other ways the mouse works like swapping left and right buttons for left handed users.
Right-click on the desktop and choose View to change the size of the icons on the screen. Choose sort to arrange them on the screen. Choose Screen Resolution to modify the “size” of the screen, the number of pixels and therefore the quality of the content. Choose Personalize to change the color scheme, add background pictures and slideshows, and include a screen saver image or slideshow.
Some shortcuts were discussed. When there are multiple keys on the keyboard to be pressed, they are not to be pressed at the same time. Hold down all but the last key, then tap the last key and release all.
Ctrl+Alt+Del opens a windows that allows you many options including Sign Out and Task Manager. You can also open the Task Manager by pressing Ctrl+Shift+Esc. Win+Pause opens the System window. Alt+F4 closes the focused window. Ctrl+P open a print dialog window.
Was asked about the print screen key on the keyboard. It no longer sends what is on the desktop screen to the printer directly. That was under DOS man years ago. Today it stores the image of the desktop in the Windows clipboard. You cannot see it there, but know it is. Open an application like Paint, Word, etc. When you click Paste or press Ctrl+V the image appears in that program. And Alt+Print Screen only captures the focused window and not the entire screen.
And I know we talked about other things, but I cannot remember the details. Have a very Merry Christmas and a safe and Happy New Year’s Eve. See you at the first meeting of 2015 on Tuesday evening, 1-6-2015 and at our next class on the 8th.
This is a personal blog by Dick Evans to support the free classes he provides weekly in Port Charlotte, FL. Please use it to ask questions, comment on the material posted here or in the class, and suggest future classes.
Friday, December 19, 2014
Tuesday, December 16, 2014
Greeting Cards
Another good question from a classmate:
I tried to do a search on your blog site but it didn't bring up our discussion on making your own greeting cards. I remember it from last year but I don't remember what month we covered that subject. I'm looking for suggestions on the best websites/programs to install. Would appreciate any help you can give me.
And my response:
Here is one handout on using Word
http://rwevans.com/cccgc/MoreWordCCCGCTraining4-19-2012.pdf
And a newer one of sites to use
http://rwevans.com/cccgc/GreetingCardsCCCGC10-31-2013.pdf
I am using Hallmark Cards -- $30 and does print cards and email cards with sound
I tried to do a search on your blog site but it didn't bring up our discussion on making your own greeting cards. I remember it from last year but I don't remember what month we covered that subject. I'm looking for suggestions on the best websites/programs to install. Would appreciate any help you can give me.
And my response:
Here is one handout on using Word
http://rwevans.com/cccgc/MoreWordCCCGCTraining4-19-2012.pdf
And a newer one of sites to use
http://rwevans.com/cccgc/GreetingCardsCCCGC10-31-2013.pdf
I am using Hallmark Cards -- $30 and does print cards and email cards with sound
WMA to MP3
Had a good question by email this morning from Bob, one of our classmates. He asked: Can you tell me how to convert wma files to mp3 files?
Convert Audio Free - Download Free Audio Converting Too...
If you need any audio or video converter to another format, convert audio free has a solution. Come download our free tools today
| |||||||
Preview by Yahoo
| |||||||
Later I found that if I changed the settings in Windows Media Player all music that I ripped from DVDs would save as MP3 instead of WMA format.
Open Windows Media Player
Open the Tools menu
Choose Options
Click the Rip Music tab
Under Rip settings, pull down the list and choose MP3
Now all future music you rip from DVD will be saved as MP3s
Friday, December 12, 2014
Class Summary 12-11-2014
Most of the class time was spent on the basics of Excel. It is a spreadsheet program from Microsoft. You could also use other programs such as Google docs or LibreOffice/OpenOffice. If you don't own a copy of Excel and have Vista or 7 you can download a free Starter Edition or use your Windows Live Account to use the free online version.
Get the handout at http://rwevans.com/cccgc/SpreadsheetBasicsCCCGC8-1-2013.pdf
We also looked at adblocker. We tried to install it in IE but there was not a version available. It is available in Chrome and Firefox. On the machine I am using right now it has blocked 29,321 in total. By blocking these unwanted ads I avoid clicking on the wrong button and getting software and often malware I did not know I was asking for.
Talked about speedtest and what the numbers mean--ping, download, and upload. The ping value should be fairly low like 10-30, but depends on how far you are from the server. Download should be what you are paying for or greater. If it is consistently much lower you need to call your service provider and have them fix it. Upload speeds are usually much lower than the download.
Discussed brands of computers to buy. I have used Dell, Acer, HP, and Toshiba without any serious issues. I look for the bargains and do not necessarily go with the fastest out there. All I do is office and Internet. I do not use my computer for gaming or downloading and watching movies. If I did I would want a fast processor, plenty of memory, a large hard disk drive, and a fast Internet connection. I like to buy online when I can, but prefer to use large stores like Staples or Wal-Mart. That way if I have a problem I can return it locally.
Last week we talked about Crypoprevent and ADWcleaner. Discussed these again today. See last weeks summary for more information and links.
The club is now suggesting another backup program called Macrium in addition to EaseUS. I have also been experimenting with one called Redo. They all work well and each one creates an image of your hard drive and allow you to recover your drive should it fail or become infected with rensonsare. I suggest you take one of Ron’s classes on backup.
And suggested a schedule for maintenance offered by a member last week:
Monday ADWcleaner
Tuesday Ccleaner
Wednesday Glary Utilities
Thursday MalwareBytes
Friday SuperAntiSpyware
Weekend Image Backup to an external drive
Get the handout at http://rwevans.com/cccgc/SpreadsheetBasicsCCCGC8-1-2013.pdf
We also looked at adblocker. We tried to install it in IE but there was not a version available. It is available in Chrome and Firefox. On the machine I am using right now it has blocked 29,321 in total. By blocking these unwanted ads I avoid clicking on the wrong button and getting software and often malware I did not know I was asking for.
Talked about speedtest and what the numbers mean--ping, download, and upload. The ping value should be fairly low like 10-30, but depends on how far you are from the server. Download should be what you are paying for or greater. If it is consistently much lower you need to call your service provider and have them fix it. Upload speeds are usually much lower than the download.
Discussed brands of computers to buy. I have used Dell, Acer, HP, and Toshiba without any serious issues. I look for the bargains and do not necessarily go with the fastest out there. All I do is office and Internet. I do not use my computer for gaming or downloading and watching movies. If I did I would want a fast processor, plenty of memory, a large hard disk drive, and a fast Internet connection. I like to buy online when I can, but prefer to use large stores like Staples or Wal-Mart. That way if I have a problem I can return it locally.
Last week we talked about Crypoprevent and ADWcleaner. Discussed these again today. See last weeks summary for more information and links.
The club is now suggesting another backup program called Macrium in addition to EaseUS. I have also been experimenting with one called Redo. They all work well and each one creates an image of your hard drive and allow you to recover your drive should it fail or become infected with rensonsare. I suggest you take one of Ron’s classes on backup.
And suggested a schedule for maintenance offered by a member last week:
Monday ADWcleaner
Tuesday Ccleaner
Wednesday Glary Utilities
Thursday MalwareBytes
Friday SuperAntiSpyware
Weekend Image Backup to an external drive
Tuesday, December 9, 2014
Using Google Chrome
Great article called "20 Awesome Google Chrome Browser Tips and Tricks" can be found at:
http://www.thegeekstuff.com/2012/04/chrome-browser-tips/
Also one called "12 Most Useful Google Chrome Browser chrome:// Commands"
http://www.thegeekstuff.com/2011/10/google-chrome-commands/
http://www.thegeekstuff.com/2012/04/chrome-browser-tips/
Also one called "12 Most Useful Google Chrome Browser chrome:// Commands"
http://www.thegeekstuff.com/2011/10/google-chrome-commands/
Sunday, December 7, 2014
Saturday, December 6, 2014
Class Summary 12-4-2014
Only a few had been at the meeting on Tuesday evening, so many had not heard about the ransom ware that is out there. Scott spent a lot of time telling us about it. A number of his clients have been affected by it. Simply stated it is malware that encrypts all the files on your computer. You are locked out and a message on the screen tells you that you have 72 hours to pay them $xxx and they will send you the code needed to unlock your files. If you do not pay they throw away your code and you can never get your files back.
What can you do about it? Backup. Backup. Backup.
If you have an image backup of your computer using one of the programs recommended by the club like Acronis, EaseUS, etc, you can reformat your locked hard drive and get all your programs and files back. But they will only be as current as of the date of that backup. So it is very important to make a new image frequently.
You can go to the site FoolishIT.com and download cryptoprevent. It will work in the background attempting to prevent and of these crypto malware programs to get on your computer. However, it can only work to prevent what it knows about, so new variations of the malware could get by it.
What can you do about it? Backup. Backup. Backup.
Also, the programs suggested by the club to do maintenance on your computer work great. But they work after the fact. They find what you have already got and take it off. I am talking about CCleaner, MalwareBytes, SuperAntispyware, Glary Utilities as well as backing up your files.
If you spend the $20-30 dollars on programs such as MalwareBytes it will notice the malware that is trying to get on your computer and not allow it. You do not have to purchase them all, but it might be worthwhile to get one or two. And they work well with your antivirus program.
Here is another tool to add to your maintenance toolbox, adwcleaner. You can get it at bleepingcomputers.com and it is also free. Once again, this will check for issues already on your machine and will not prevent you from getting them.
One of our members had a good idea during class today. Schedule yourself to run one of these programs each day, Monday through Friday. Then run your image backup every weekend. In between image backups, copy your day to day files to your one drive, dropbox, or just off to a USB flash drive. Or use an online backup service like Mozy using the code GFBU22 to get and extra 250mb of free storage.. Then if you run into trouble you can get your system back from last weekend's image and your files back from wherever you saved them during the week.
What can you do about it? Backup. Backup. Backup.
If you have an image backup of your computer using one of the programs recommended by the club like Acronis, EaseUS, etc, you can reformat your locked hard drive and get all your programs and files back. But they will only be as current as of the date of that backup. So it is very important to make a new image frequently.
You can go to the site FoolishIT.com and download cryptoprevent. It will work in the background attempting to prevent and of these crypto malware programs to get on your computer. However, it can only work to prevent what it knows about, so new variations of the malware could get by it.
What can you do about it? Backup. Backup. Backup.
Also, the programs suggested by the club to do maintenance on your computer work great. But they work after the fact. They find what you have already got and take it off. I am talking about CCleaner, MalwareBytes, SuperAntispyware, Glary Utilities as well as backing up your files.
If you spend the $20-30 dollars on programs such as MalwareBytes it will notice the malware that is trying to get on your computer and not allow it. You do not have to purchase them all, but it might be worthwhile to get one or two. And they work well with your antivirus program.
Here is another tool to add to your maintenance toolbox, adwcleaner. You can get it at bleepingcomputers.com and it is also free. Once again, this will check for issues already on your machine and will not prevent you from getting them.
One of our members had a good idea during class today. Schedule yourself to run one of these programs each day, Monday through Friday. Then run your image backup every weekend. In between image backups, copy your day to day files to your one drive, dropbox, or just off to a USB flash drive. Or use an online backup service like Mozy using the code GFBU22 to get and extra 250mb of free storage.. Then if you run into trouble you can get your system back from last weekend's image and your files back from wherever you saved them during the week.
Thursday, November 27, 2014
Lost my IE Toolbar
Had a good question this morning:

I seem to have lost the toolbar for Internet Explorer. I can't copy, paste, etc. like I used to. Would you be able to tell me how to restore it?

I believe you are referring to the Menu Bar. To make it appear just tap the Alt key on the keyboard and it will appear.
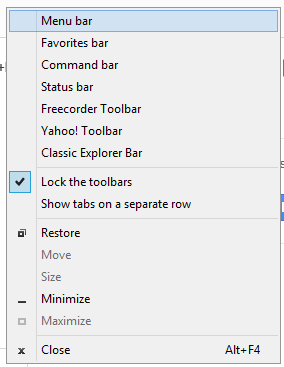
To put it back for all time, move the mouse up to the top of the browser window and right-click. Then click the line that says Menu bar. A check mark should appear indicating you have added it.
I seem to have lost the toolbar for Internet Explorer. I can't copy, paste, etc. like I used to. Would you be able to tell me how to restore it?
I believe you are referring to the Menu Bar. To make it appear just tap the Alt key on the keyboard and it will appear.
To put it back for all time, move the mouse up to the top of the browser window and right-click. Then click the line that says Menu bar. A check mark should appear indicating you have added it.
Friday, November 21, 2014
Class Summary 11-20-2014
It was another open forum day with many questions. The first question had to do with all those icons on your desktop. One myth is that they take up a lot of room in your computer and slow it down. This is not true at all. Have all the icons on the desktop as you want. Although many icons do make a clutter and make it difficult to find the one you are looking for. Here are some thoughts.
- If you have an icon for it in the taskbar, remove the one on the desktop
- If you have not used an icon for a long time, do you really need it?
- Shortcut icons, the ones that have an arrow in the lower left of the icon, can be deleted without affecting the program they are a shortcut to. They are just pointers.
- Use the desktop as a temporary storage area for files/folders you are working with. When the project is finished move them somewhere in My Documents or My Pictures. If you are always going to want easy access to that folder, move it and them create a shortcut to it on the desktop. Then if you delete the shortcut in error you still have the real data in place.
- Create a folder on the desktop and move into it all the seldom used icons on the desktop. Then you can open that folder to access them. Or you can right-click on the taskbar and create a new toolbar of that folder. Then you can popup a list of the items in the folder from the taskbar.
Then I was asked what you can get rid of in the Startup Folder. I use either Glary or Ccleaner to access the startup folder. Look through the list and see if anything sticks out as a program you might not want to run. Disable it. When working on a slow computer, I run all the maintenance programs we talk about and disable all the items in startup. The ones that need to run seem to enable themselves. But if you do that, scan through the items and leave enabled the ones obvious to you, like your antivirus program for one.
Dropbox is an easy to use cloud storage. On your PC open http://tinyurl.com/b87mha8 and sign up for it. You do not have to install it on your PC, but it is alright to do so. If you do, you will have a folder in the navigation bar on your Windows explorer window. If you do not install it, simpy go to dropbox.com to view and access your files. If you have a tablet or a cell phone, you can install an app for DropBox and use the username and password you established with DropBox. Now you can set the app to auto upload any picture you take on your tablet or cell phone. Then when you get home your picture will already be in your DropBox folder in the cloud. If you installed it on your PC, then your pictures will auto download.
We also looked at the new Amazon Cloud which, for Prime members, gives you unlimited storage space for your pictures.
If you have Windows 8 or 8.1 it looks like Windows 10 will be a free download when released in 2015, Meanwhile, I use ClassShell.net to give me the look and feel of Windows 7. Give it a try.
I reminded everyone that they need to have more than one browser on their PC in case their primary one has a problem. I use Google Chrome and also have FireFox installed. When you install additional browsers they will ask you if you want to import your favorites and other things from your primary browser. Say yes and all those saved shortcuts/favorites will be copied to the new browser.
Have a Happy Thanksgiving. See you at the club meeting on December 2nd and at the next class on December 4th.
Friday, November 14, 2014
Class Summary 11-13-2014
Had a number of good questions. Here is a summary of what I remember:
One member asked what the bar on the left of the Windows Explorer is called and what the Downloads folder in that list is for.
The bar is called the Navigation Pane and lists all the drives and folders associated with the user that is logged in.
Downloads is the default folder that anything you save to your computer from the Internet is saved in. For example you get an email with an attached picture. When you choose to download it, it goes into your Downloads folder. When you go to a website and choose to get a program, it gets placed in your Downloads folder.
This generated another good question. Can we delete what is in Downloads? Yes, however you might want to move your pictures and documents downloaded to other folders. That is why you downloaded them from the Internet or from emails. Programs you download and install are not needed again unless you want to save them for use later on another PC without having to download them again. I usually sort the detail list by date and remove any files older than xx months.
Next we discussed the maintenance or tune-up programs we use to keep our PCs running well.
First let me say that you need to have an anti-virus programs running all the time on a Windows based PC. Microsoft Windows 7 and later comes with Defender which seems to work well. That is what I am using on my PCs. Your Internet provider may give you a free copy of Norton or McAfee. Or you may download one of popular free ones from Ninite (more on that later). These include Avast, AVG, and Avira. DO NOT have more than one anti-virus running at the same time. Will not harm your PC but will cause it to run slower. And the maintenance programs do not interfere with your anti-virus programs.
These are the programs I use and the frequency I run them (when I remember, hahaha).
Glary Utilities Daily
CCleaner Weekly
Malware Bytes Weekly Super
AntiSpyware Weekly
All but the CCleaner can be installed from ninite.com. CCleaner can be installed from piriform.com.
Ninite is the safest site to install programs from. It checks to see if you have the program already installed and if so sees if you have the latest version. Then it updates your copy and if you do not have it already, it installs it. It never installs any additional programs or toolbars. The installer is placed in your Downloads folder so you can run it once a week to update your programs without having to return to their website to choose all the programs each time.
In addition to the above maintenance programs, here is a list of all I download using Ninite on my PCs:
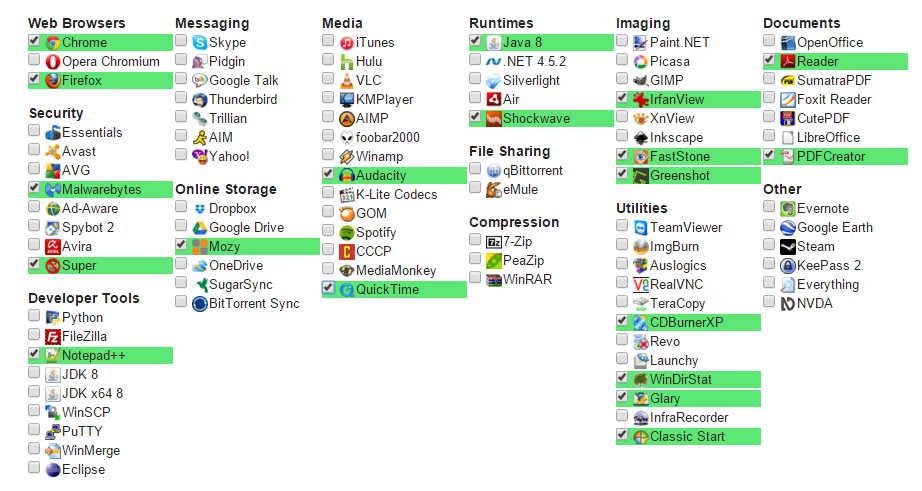
We discussed the need to backup our PCs on a regular basis. And I am not talking about just backing up our important file like pictures, documents, banking info, tax stuff, etc. We have been using a free program called EaseUs Todo Backup to make an image our each computer to an external hard drive at least once a month. Then if the PC hard drive fails we can restore the drive to the day we made the image. The OS, all programs, and all our data come back from the image. For the files changed between images I use Mozy cloud backup. See last week’s summary for links to Mozy.
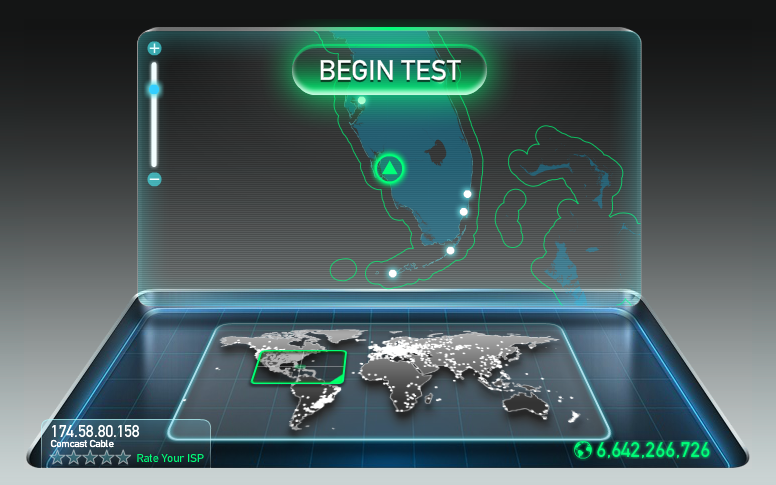

One member asked what the bar on the left of the Windows Explorer is called and what the Downloads folder in that list is for.
The bar is called the Navigation Pane and lists all the drives and folders associated with the user that is logged in.
Downloads is the default folder that anything you save to your computer from the Internet is saved in. For example you get an email with an attached picture. When you choose to download it, it goes into your Downloads folder. When you go to a website and choose to get a program, it gets placed in your Downloads folder.
This generated another good question. Can we delete what is in Downloads? Yes, however you might want to move your pictures and documents downloaded to other folders. That is why you downloaded them from the Internet or from emails. Programs you download and install are not needed again unless you want to save them for use later on another PC without having to download them again. I usually sort the detail list by date and remove any files older than xx months.
Next we discussed the maintenance or tune-up programs we use to keep our PCs running well.
First let me say that you need to have an anti-virus programs running all the time on a Windows based PC. Microsoft Windows 7 and later comes with Defender which seems to work well. That is what I am using on my PCs. Your Internet provider may give you a free copy of Norton or McAfee. Or you may download one of popular free ones from Ninite (more on that later). These include Avast, AVG, and Avira. DO NOT have more than one anti-virus running at the same time. Will not harm your PC but will cause it to run slower. And the maintenance programs do not interfere with your anti-virus programs.
These are the programs I use and the frequency I run them (when I remember, hahaha).
Glary Utilities Daily
CCleaner Weekly
Malware Bytes Weekly Super
AntiSpyware Weekly
All but the CCleaner can be installed from ninite.com. CCleaner can be installed from piriform.com.
Ninite is the safest site to install programs from. It checks to see if you have the program already installed and if so sees if you have the latest version. Then it updates your copy and if you do not have it already, it installs it. It never installs any additional programs or toolbars. The installer is placed in your Downloads folder so you can run it once a week to update your programs without having to return to their website to choose all the programs each time.
In addition to the above maintenance programs, here is a list of all I download using Ninite on my PCs:
We discussed the need to backup our PCs on a regular basis. And I am not talking about just backing up our important file like pictures, documents, banking info, tax stuff, etc. We have been using a free program called EaseUs Todo Backup to make an image our each computer to an external hard drive at least once a month. Then if the PC hard drive fails we can restore the drive to the day we made the image. The OS, all programs, and all our data come back from the image. For the files changed between images I use Mozy cloud backup. See last week’s summary for links to Mozy.
Another image backup program has emerged in the last month called Macrium Reflex and you might like it better than EaseUs. Both do the same job and neither one has caused any issues. They both work fine. The interfaces are different but the results are the same. Ron holds a class once a month on doing image backups.
One of our members suggested we take a look at another free program. This one is called Agent Ransack and it is used to search through your drives finding files with a number of different parameters quickly. It even searches inside your files for what you are look for. Give it a try. It works great!
We talked about the difference between Windows OS, Linux OS, and Apple OS. Windows and Apple are big companies as is Google. They all make a living on what they provide to us. Linux is the root name of many free, public domain operating systems. They are created and maintained by hundreds of programmers all across the globe. The same is true with the Firefox browser and many other programs.
I ran a copy of Lubuntu, one of the many Linux distributions out there, on my PC. You can download them and boot from the CD. It runs without touching your hard drive. If you like what you see you can then install it on the hard drive either as a second OS so you can use either Windows or Linux or you can replace your Windows OS with Linux. Lubuntu is a suggested replacement for XP. Install it with XP and you have the best of both worlds. Use Linux to access the Internet and XP to run all those old programs you can’t find for Windows 7 or 8. By the way, Windows programs do not run under Linux and Linux programs do not run in Windows. However there is a program for Linux that is supposed to allow you to run Windows programs under Linux. It is called Wine. With it you can install and run most Windows programs. Video at http://www.youtube.com/watch?v=RLRLWEfdFqY
Here is a great article on why Lubuntu is a great replacement for Windows XP:
Joe suggested we look at KHAN Academy. It is a full-fledged online school. And it is free. Just sign up and start learning. Tons of subjects.
A few of the members have tablets so we ended up talking about Kindle, the tablet from Amazon. Designed to read Kindle books, it does everything all the other tablets do. But if you have another tablet or even your PC, you can download the free Kindle book reader software, purchase books at Amazon, and even load your own documents into your Kindle account to be read on whatever device you have.
I receive an email daily from bookbub.com with lists of free or reduced pricing on Kindle books. When you sign up for free you check off the kind of books you want to know about. I have download hundreds of free books already.
Lastly we talked about how to check your Internet speed to be sure you are getting what you are paying for. I run speedtest.net and let it check my speed. It shows three results: ping, download speed, and upload speed.
Important to note that you should not click any of the links on the page except the BEGIN TEST green button in the middle of the laptop picture. Here are the results I just received:
Ping is how fast the signal took to go from my computer to the server and back. Download is the speed I receive data (I am paying for 3, so 3.35 is pretty good), and the upload speed that is always much lower than the download.
If you are not getting what you are paying for, call your provider and they will test your line and see what the reason is. If your speeds are good, then maybe your computer needs a tuneup!
Sunday, November 9, 2014
Class Summary 11-6-2014
We talked about backing up your computer. You can easily
backup files including your images or pictures to CD or DVD. However, the
number of items you can save that way is limited to the size of the CD or DVD.
CDs only store 700mb of data. DVDs store a few gigabytes, but that is not much
when I comes to home much you have stored on your PC. If you want to know how
much space your stuff takes on your hard disk drive open Windows Explorer
(Win+E) and open the C: drive and then open the Users folder. Locate your
folder (you username) and right-click. Then click Properties. In a few moments
it will tell you how many file you have and what the total size is.
As you can see by my example, on this PC I need a 36.1 GB
storage device to hold all that is associated with me. That is more than a few
DVD discs. Even a reasonable sized flash drive or USB drive is too small to fit
all the data. The best device for backing up your stuff is a portable hard
drive and they can be had for less than $100 in sizes of 1-2 TB—more than
enough for my 36.1 GB.
But, instead of just copying my folder to that new drive, I
would rather create an image of the entire drive. That way, if the hard drive
failed I would not only have all my data backed up. I would have an exact image
of the entire drive including the OS and all the programs and key code I had
installed on it. Hard drive crash? Get a new one and use the image backed up on
the external drive to restore it.
I use EaseUS to make my images and have had to use them to
restore a couple of times. The club has been experimenting with another one I
just heard about and will have to try for myself. It is called Macrium.
Download it at http://filehippo.com/download_macrium_reflect.
You can find EaseUS at http://filehippo.com/download_easeus_todo_backup.
There also are many cloud backup services and storage
available for you to use. I use Dropbox to store data and images. I also use
Mozy to automatically backup file daily. There are class notes on using each of
these. Sites like Windows Live, Google, Amazon and many others offer free
storage and you can use them like an additional hard drive by dragging files to
and from. Here are some links:
Backup in the Cloud; use code GFBU22 http://www.mozy.com/free
Drop Box http://tinyurl.com/b87mha8
----------------------------------------
I was asked about using a password manager program. I do not
use one and just keep an encrypted notepad file on my desktop. I use locknote
as my notepad program to do that. Once created the only way in to view it is by
knowing the password to get in. If I were to use a password manager I believe
lastpass is a popular one to use. Here are some links:
Lastpass https://lastpass.com/
--------------------------------
Was asked how to create a shortcut of a file onto the
desktop. Locate the file or icon and right-click, choose Create shortcut.
Another method is to right drag the file to the desktop. Release the button and
choose Create shortcut from the pop up option menu.
--------------------------------
When you browse the Internet all the sites you visit are
stored in history. When you begin to type an address in the browser address bar
it uses that list to help you by filling in the letters you have yet to type.
Sometimes this causes you to go where you did not want to go. You can remove
the history in your browser easily by clicking on the tools button (gear in IE,
3 dashes in FF and Chrome) or Ctrl+H. You will see a list of all your history
and be able to clear it. You can set your browser in Internet Options to clear
after every session. If you have a need to secretly browse each browser has an incognito
option. In Chrome it is Shift+Ctrl+N. Anything done in this window will not be
saved unless you download files. They will be saved.
-----------------------------------
Then we talked about signing on to someone else’s computer
to help them or to have them sign on to help us. Teamviewer is a popular one as
is LogMeIn. I have found join.me to be very useful. It is free to use and easy
to navigate. Links:
Teamviewer http://teamviewer.com
Sunday, November 2, 2014
Missing ZIP Extract Tools in Windows 8.1
Not sure why, but when in File Explorer I no longer have any options in the Compressed Folder Tools tab when opening a zipped folder. Have not found any solution in the Web either. So I downloaded and installed CAM UnZip 5 to do my unzipping. It work fine and is a free program.
To download it go to http://www.camunzip.com/download.htmhttp://www.camunzip.com/download.htm
Thursday, October 23, 2014
Class Summary 10-23-2014
Today was all questions and answers. After discussing what a UNICODE is all about and it is a programming code that means a letter or number or special character. Not really something most of us have to know about or use. The programs we use do. So then we took a look at Wordle.net to create a picture of words. Click the Create tab and give it a try.
The sendto option on a right-click pops up a menu of programs or folders to send what you right-clicked on to. You can modify and add to that popup by opening the Run box (Win + R) and typing shell:sendto. It open a hidden folder in Windows Explorer. Right drag items into it and select Create Shortcut. Be careful left dragging as you may move an entire folder instead of making a shortcut.
Then we looked at adding a link to a web site in an email. Open the site you want to add as a link and Ctrl+L to jump to the address bar with the address (URL) selected.. Ctrl+C to copy it. Then go to the email you are composing and Ctrl+V or right-click > Paste and the link will be created. Also talked about using tinyurl.com to convert a long address into a short one.
Can we tell who opened an email we send? Not with regular email. I use MailChimp.com to send the club emails. It has a database of my email addresses and names. When I send my emails this way they each receive an individual email with their name in it. Later I can review a report of how many emails were read, who opened them, and who clicked on a link I included in the email. This is a free service.
iPrint.com is a nice program that makes it easy to select what you want to print. For example when I get my bank statements by email there are extra pages within with advertisements or instructions, All I want to print is the details. iPrint intercepts the printing and allows me to be selective as to which pages to print as well as having other features. Check it out.
The difference between posting on someones Facebook page and send them a Message in Facebook is who gets to see the information. Post can be seen by everyone your friend allows. Message is private between you and your friend and cannot be shared.
The sendto option on a right-click pops up a menu of programs or folders to send what you right-clicked on to. You can modify and add to that popup by opening the Run box (Win + R) and typing shell:sendto. It open a hidden folder in Windows Explorer. Right drag items into it and select Create Shortcut. Be careful left dragging as you may move an entire folder instead of making a shortcut.
Then we looked at adding a link to a web site in an email. Open the site you want to add as a link and Ctrl+L to jump to the address bar with the address (URL) selected.. Ctrl+C to copy it. Then go to the email you are composing and Ctrl+V or right-click > Paste and the link will be created. Also talked about using tinyurl.com to convert a long address into a short one.
Can we tell who opened an email we send? Not with regular email. I use MailChimp.com to send the club emails. It has a database of my email addresses and names. When I send my emails this way they each receive an individual email with their name in it. Later I can review a report of how many emails were read, who opened them, and who clicked on a link I included in the email. This is a free service.
iPrint.com is a nice program that makes it easy to select what you want to print. For example when I get my bank statements by email there are extra pages within with advertisements or instructions, All I want to print is the details. iPrint intercepts the printing and allows me to be selective as to which pages to print as well as having other features. Check it out.
The difference between posting on someones Facebook page and send them a Message in Facebook is who gets to see the information. Post can be seen by everyone your friend allows. Message is private between you and your friend and cannot be shared.
Friday, October 10, 2014
Class Summary 10-9-2014
We started with questions about Netflix. I use it all the time for my “television” watching. I cannot see the current seasons shows, but I can see the last season of many shows. It is nice watching the entire episode with no commercials. I can watch them one after another nonstop if I want to or one or two in an evening. A one hour show on regular TV runs about 42 minutes without commercials.
How do you see them? You can watch them right on your computer or using a newer TV with Netflix built in. I have an older set and use a Roku box (see https://www.roku.com/)
If your PC has an HDMI port you can connect your TV set as an external monitor and watch your computer on the BIG screen. Another approach is to purchase a Google Chromecast device that plugs into your TV’s HDMI port and links to your PC via your WiFi network in your house.
You can also watch from a library thousands of movies, old and current. To view the latest releases you do have to sign up for their DVD package and get them shipped free to you as DVDs.
Someone asked about watching live TV on the computer. Cannot do it live as far as I know, but most networks will give you the option of watching many popular shows the next day or so off their web site. And without all those commercials. So if you are into current series and miss one this is a good way to catch up. I just wait for them when they come out on Netflix.
How do we check our Internet connection speed to see what we are getting? I use a site called http://www.speedtest.net/. Wait for the BEGIN TEST button to appear on the picture of the laptop. DO NOT click any of the other buttons or you will download stuff you may not want. After a short while you will see the results: Ping, Download Speed, and Upload Speed. The ping is the time it took for a request from your computer to get to the Internet server and back to your PC. Mine runs around 29 ms. Your download and upload speeds should be what you are paying for. Mine runs 3.59 Mbps down and .91 Mbps up. Mbps stands for megabits per second and it takes 8 bits to make a byte which stores 1 character of data like the letter A. I am paying for 3 Mbps and it is fast enough for streaming movies and doing Internet browsing and downloading software. Upload speed is always a lot slower, but we upload very little. Most of our activity is getting things down from the Internet.
Next we gave a quick demonstration of using eBay to purchase things and to check the value of things. There have been a few classes in the past about eBay and selling things on it. Check back in the class notes for those handouts. We also talked about using PayPal and that you do not need an account to pay for something using it. When you give them your credit card or bank account information it stays at PayPal. The person you are buying from never see it. They get their money from PayPal.
I demonstrated a free word processor I have been using called AbiWord. Works great and is a small program. Has many of the features found in expensive programs such as Word. Yes, it has a spell checker and will read and write Word (.doc and .docx) files. You can download it at:
http://www.abisource.com/download/
I was asked how to get a program from an older computer to a new one when you do not have the original CD. Some can be directly copied from the old to a USB flash drive and then up to the new computer. I suggest finding the Program Files folder and in it the folder containing the program you want to move. Save the entire folder to the flash drive. Then copy it up to the new computer in it’s Program Files folder. Then locate the program within that folder and double-click it to see if it will run. If it runs, you can then create a shortcut to it on your desktop.
If not, remove the folder. Try a program like PCmover (not a free program) that claims to be able to move a program from one PC to another. I have not tried it myself, but I understand it works well and even moves some XP programs to PC with a newer OS.
Find out more about it at: http://www.laplink.com/pcmoverexpressxpeol
How do you see them? You can watch them right on your computer or using a newer TV with Netflix built in. I have an older set and use a Roku box (see https://www.roku.com/)
If your PC has an HDMI port you can connect your TV set as an external monitor and watch your computer on the BIG screen. Another approach is to purchase a Google Chromecast device that plugs into your TV’s HDMI port and links to your PC via your WiFi network in your house.
You can also watch from a library thousands of movies, old and current. To view the latest releases you do have to sign up for their DVD package and get them shipped free to you as DVDs.
Someone asked about watching live TV on the computer. Cannot do it live as far as I know, but most networks will give you the option of watching many popular shows the next day or so off their web site. And without all those commercials. So if you are into current series and miss one this is a good way to catch up. I just wait for them when they come out on Netflix.
How do we check our Internet connection speed to see what we are getting? I use a site called http://www.speedtest.net/. Wait for the BEGIN TEST button to appear on the picture of the laptop. DO NOT click any of the other buttons or you will download stuff you may not want. After a short while you will see the results: Ping, Download Speed, and Upload Speed. The ping is the time it took for a request from your computer to get to the Internet server and back to your PC. Mine runs around 29 ms. Your download and upload speeds should be what you are paying for. Mine runs 3.59 Mbps down and .91 Mbps up. Mbps stands for megabits per second and it takes 8 bits to make a byte which stores 1 character of data like the letter A. I am paying for 3 Mbps and it is fast enough for streaming movies and doing Internet browsing and downloading software. Upload speed is always a lot slower, but we upload very little. Most of our activity is getting things down from the Internet.
Next we gave a quick demonstration of using eBay to purchase things and to check the value of things. There have been a few classes in the past about eBay and selling things on it. Check back in the class notes for those handouts. We also talked about using PayPal and that you do not need an account to pay for something using it. When you give them your credit card or bank account information it stays at PayPal. The person you are buying from never see it. They get their money from PayPal.
I demonstrated a free word processor I have been using called AbiWord. Works great and is a small program. Has many of the features found in expensive programs such as Word. Yes, it has a spell checker and will read and write Word (.doc and .docx) files. You can download it at:
http://www.abisource.com/download/
I was asked how to get a program from an older computer to a new one when you do not have the original CD. Some can be directly copied from the old to a USB flash drive and then up to the new computer. I suggest finding the Program Files folder and in it the folder containing the program you want to move. Save the entire folder to the flash drive. Then copy it up to the new computer in it’s Program Files folder. Then locate the program within that folder and double-click it to see if it will run. If it runs, you can then create a shortcut to it on your desktop.
If not, remove the folder. Try a program like PCmover (not a free program) that claims to be able to move a program from one PC to another. I have not tried it myself, but I understand it works well and even moves some XP programs to PC with a newer OS.
Find out more about it at: http://www.laplink.com/pcmoverexpressxpeol
Saturday, October 4, 2014
Class Summary 10-2-2014
Thanks to Ron, there was a great hands on demonstration on using EaseUS ToDo backup. Ron backed up an edtire hard drive, installed an empty drive replacing the backed up one, and then used the backup file to restore the system to the new drive. This simulated recovering from a hard drive crash.
I took the second half of the class and we discussed a number of topics. Here is what I remember:
Member going overseas and wondering how to get into email when in another country. The Internet is global. It does not matter where we are located as long as we have a connection. The way to access all our websites including our email is the same as if we were home. So if you go to comcast.net or aol.com or yahoo.com our embarqmail.com or gmail.com the address would be the same whereever you find yourself.
We then looked at Facebook to see how to change notifications so they are not automatically send to our email. On our page we pull down the arrow in the upper right of our screen and choose Settings. Then on the left we select Notifications. On the top of the list is a section called How You Get Notifications. I chose not to receive any by email.
Then we descussed the difference between posting to someones page as apposed to messaging them. Everyone they are friends with and sometimes the public can see what you post on their page. Only them can see what you put in a message. Simply put, Post is public and messaging is private.
When you setup gmail you have the option of adding your other emails like AOL or Yahoo, etc. You give Google your credentials (user name and password) for each and gmail is set to fetch your mail from those services. Another method is to go to your email service like Yahoo and set it to auto forward all you received mail to your gmail or another service.
If you use the new Outlook that comes with Windows 8.x you can set it to fetch as well and it sets up individual inboxes for each service you use, You can do the same with a free application called Thunderbird
I took the second half of the class and we discussed a number of topics. Here is what I remember:
Member going overseas and wondering how to get into email when in another country. The Internet is global. It does not matter where we are located as long as we have a connection. The way to access all our websites including our email is the same as if we were home. So if you go to comcast.net or aol.com or yahoo.com our embarqmail.com or gmail.com the address would be the same whereever you find yourself.
We then looked at Facebook to see how to change notifications so they are not automatically send to our email. On our page we pull down the arrow in the upper right of our screen and choose Settings. Then on the left we select Notifications. On the top of the list is a section called How You Get Notifications. I chose not to receive any by email.
Then we descussed the difference between posting to someones page as apposed to messaging them. Everyone they are friends with and sometimes the public can see what you post on their page. Only them can see what you put in a message. Simply put, Post is public and messaging is private.
When you setup gmail you have the option of adding your other emails like AOL or Yahoo, etc. You give Google your credentials (user name and password) for each and gmail is set to fetch your mail from those services. Another method is to go to your email service like Yahoo and set it to auto forward all you received mail to your gmail or another service.
If you use the new Outlook that comes with Windows 8.x you can set it to fetch as well and it sets up individual inboxes for each service you use, You can do the same with a free application called Thunderbird
Wednesday, October 1, 2014
Florida may have money for you
An email was sent to my spam folder. I checked it out and it was legitimate. Check it out. You may have some forgotten money or perhaps one of your relatives.
https://www.fltreasurehunt.org/
https://www.fltreasurehunt.org/
The New Windows
So, was Windows 8 the new Vista? Probably. Will Windows 9 be the new 7? Hopefully!
This comes from another article on the soon to come WIndow 9, thanks to Paul & Kathy for sending the link:
http://www.makeuseof.com/tag/windows-9-leaked-screens-revealing-known-unknowns/
And another couple of links from Faith:
But the new name is Windows 10
http://tinyurl.com/kmmnlht
How to make Windows 8 like Windows 10
http://tinyurl.com/pksb57s
This comes from another article on the soon to come WIndow 9, thanks to Paul & Kathy for sending the link:
http://www.makeuseof.com/tag/windows-9-leaked-screens-revealing-known-unknowns/
And another couple of links from Faith:
But the new name is Windows 10
http://tinyurl.com/kmmnlht
How to make Windows 8 like Windows 10
http://tinyurl.com/pksb57s
Monday, September 29, 2014
More Windows 9 News
Thank to Faith here is another article on what may be coming in the near future. One good thing for all of us with Windows 8. We get Windows 9 for free.
http://tinyurl.com/pvy7d2b
http://tinyurl.com/pvy7d2b
Sunday, September 28, 2014
Making Custom Maps
Thanks once again to Faith Hall for pointing us to a great article. This one is all about using Google Maps to map it your way.
http://www.pcworld.com/article/2687335/how-to-create-custom-maps-with-googles-mymaps.html
Ever have your own route in mind and Google Maps just doesn't send you that way? Maybe you have some people you want to visit along the way. Well, use this tip to tell Google Maps where all your stops are and it does the mapping your way!
http://www.pcworld.com/article/2687335/how-to-create-custom-maps-with-googles-mymaps.html
Ever have your own route in mind and Google Maps just doesn't send you that way? Maybe you have some people you want to visit along the way. Well, use this tip to tell Google Maps where all your stops are and it does the mapping your way!
Friday, September 26, 2014
Class Summary 9-25-2014
We talked about
what to do with that old XP machine. Microsoft is no longer supporting it.
If you just want to use it for playing some games you like or doing so word
processing or spreadsheet work or printing some greeting cards, or something
else you cannot install on your new Windows 8.x machine it should be fine to
keep using it. Just UNPLUG IT FROM THE INTERNET CONNECTION which might mean
turn off the wireless connection if it was using WiFi to connect.
If you want to use the internet, stay away from IE and
Chrome. Neither are supported now. Also remove MSE for your anti-virus and
install Avast or Avira. I believe they are still supporting XP.
Or you can take a look at a Linux OS which is free and
does not need an antivirus program. I suggest using Lubuntu as it is a pretty
good substitute for XP. HOWEVER it is not Windows and will not run your old
software. When you install it you have two choices. One is to wipe the hard
drive thus removing all your data and XP and the other option is to install Lubuntu
alongside XP. This is the best option as you can boot to Lubuntu to use the
internet safely and then boot to XP to run everything else.
Find it at http://lubuntu.net/
Had a printer question.
Just got a new computer and want to use my old printer, the one that was connected
to my XP or Vista or Windows 7 computer. I can’t find my CD that came with the
printer or I have the CD but it does not include Windows 8.
Yes, you need drivers installed on your new computer so
it will recognize and “talk” to your old printer. Best place to get them is at
the printer manufacturer web site. For example, if the printer is an HP, go to http://hp.com and scroll down to the bottom and click
on Download Drivers. Key in your product name such as Deskjet 1050 and follow
the prompts. If your new operating system is not on the list then drivers are
not available for it. You can always try Windows 7 drivers and see if they will
work with 8 or 8.1.
Demonstrated eBay
and PayPal along with a discussion of using both. See previous training
sessions on both topics under Class Notes.
Used http://Ninite.com to
download and install Adobe Reader and
PDF writer. Explained what a PDF or Portable Document File is and created a
PDF using the PDF Writer “printer” and then looked at the resulting file using
Adobe reader.
Explained to the new Windows 8 and 8.1 user how to get
their Start Button back just like Windows 7 b using Classic Shell. Find it at Ninite or directly at http://classicshell.net. This is a must have
as far as I am concerned.
Wednesday, September 24, 2014
Image Resizer
The image resizer I used in the past does not work with Windows 8.1 so I did some research and found another that works well. It will resize one or a group of images all at once. And it will either replace the original or make a copy. See some screen shots and download it at:
https://imageresizer.codeplex.com/
https://imageresizer.codeplex.com/
Tuesday, September 23, 2014
Free Online Learning
One of our members, Robert Zimmer just reminded me of a great site for free learning.
Check it out at http://www.gcflearnfree.org/
Check it out at http://www.gcflearnfree.org/
Thursday, September 18, 2014
Class Summary 9-18-2014
Spent the first hour networking two computers. One was Windows 7 and the other Windows 8.1. Had a printer attached to the Windows 8.1 machine. Used two projectors so everyone could see both screens as we walked through the setup.
A complete 11 page document can be found on Class Notes (see above link). But here is a quick version:
A complete 11 page document can be found on Class Notes (see above link). But here is a quick version:
- On one machine open Control Panel and select Homegroup
- Click Create Homegroup
- Change the password so something you can remember or write down the one Microsoft generated for you.
- On the second machine open Control Panel and select Homegroup
- Click Join Homegroup
- Open File Explorer and notice the Homegroup link on the left. You can not access the folders you shared during the setup by clicking on the computer icon
- To share the printer, open Devices and Printers and right-click the printer and choose Share
- The printer will now appear under Devices and Printers on the other computer
We answered a number of questions and demonstrated using Glary and looked at how to get software using ninite.com. Also burned a boot CD with the Lubuntu OS and demonstrated using it. It is a good replacement for XP.
Paying your water bill
I was wrong. If you set up electronic bill pay with CCU there is a service charge of $3.95 to use it each month! That it a 10-15% addon to my bill! Here is what their website states:
Quick Pay provided by Billtrust
You can make a one-time payment without enrolling in eBill using your Visa card, Master Card, Discover card, checking or savings account. Billtrust charges a convenience fee of $3.95 to use this service.
Guess I will mail the bill or pay it online each month to avoid the extra charges.
Quick Pay provided by Billtrust
You can make a one-time payment without enrolling in eBill using your Visa card, Master Card, Discover card, checking or savings account. Billtrust charges a convenience fee of $3.95 to use this service.
Guess I will mail the bill or pay it online each month to avoid the extra charges.
Wednesday, September 17, 2014
Atlantis Another Word Processor
This one is pretty quick and works with XP through 8.1. Free to try, $35 to register. Download Atlantis at cNet http://download.cnet.com/Atlantis-Word-Processor/3000-2079_4-10057477.html and give it a try. If you do not have Microsoft Word but are used to using it, this might be a good one to use.
Thursday, September 11, 2014
Class Summary 9-11-2014
Had a two hour lesson on browsers with demonstrations of the three major browsers -- Internet Explorer or IE, Firefox or FF, and Google Chrome or GC. Full details can be found in the class notes by clicking the Class Notes link above.
We fielded some questions before, during, and after class. One was about the being able to view two Word documents on the screen at the same time. This is hard to notice as when you open a second document it opens in the same Word window. However, in the upper right you will see two, not just one set of minimize, restore, and close buttons. the lower set is smaller and will cause the current document to be minimized or restored (made smaller). Do that with both open documents and you can view both at the same time within Word.
It was mentioned in class that gMail accounts had been hacked. Here is an article that speaks to that issue:
http://economictimes.indiatimes.com/tech/internet/5-million-google-usernames-passwords-leaked-online/articleshow/42283566.cms
And here is the link to a site that will tell you if you email address has been hacked:
https://isleaked.com/en
Here is another site:
http://securityalert.knowem.com/
And another:
https://haveibeenpwned.com
We fielded some questions before, during, and after class. One was about the being able to view two Word documents on the screen at the same time. This is hard to notice as when you open a second document it opens in the same Word window. However, in the upper right you will see two, not just one set of minimize, restore, and close buttons. the lower set is smaller and will cause the current document to be minimized or restored (made smaller). Do that with both open documents and you can view both at the same time within Word.
It was mentioned in class that gMail accounts had been hacked. Here is an article that speaks to that issue:
http://economictimes.indiatimes.com/tech/internet/5-million-google-usernames-passwords-leaked-online/articleshow/42283566.cms
And here is the link to a site that will tell you if you email address has been hacked:
https://isleaked.com/en
Here is another site:
http://securityalert.knowem.com/
And another:
https://haveibeenpwned.com
Use your PC as a router
Nice article on using your PC as a router and using your smartphone as the modem. This is a good eNewsletter to subscribe to. I have been receiving it for years.
http://windowssecrets.com/top-story/turn-your-windows-pc-into-a-wi-fi-hotspot/
http://windowssecrets.com/top-story/turn-your-windows-pc-into-a-wi-fi-hotspot/
Thursday, September 4, 2014
The Clipboard and More
Have answered a number of questions over the pat few week and I thought these might be of interest to others:
Q: When in AOL, I put something on my clipboard. It had problems running on AOL so I and I went to Google to try it, and I couldn't figure out how to access my clipboard from Google
A: When you copy something to the clipboard it stays there until you copy something else or turn off the PC. Just open another application and paste. (Ctrl+V) what you copied should show up.
It is possible the AOL works a little different. Sometimes Right-click + Copy works within an application but does not save it to the Windows clipboard. If that was what you did try using Ctrl+C instead.
Q: I have a simple question that you taught once before but I forgot the answer. How do you use the Print Screen key? Did you have to copy the screen to the clipboard??
A: When you press Print Screen whatever is on the screen is copied to the clipboard as an image. You can then open any program and Paste it. Like perhaps the Paint program or even a Word document.
Q: I just downloaded Libreoffice and now all my hundreds of documents in MS (Excel and Word) start up in Libreoffice. I don't want them to do that. Is this fixable or do I have to uninstall Libreoffice?
A: Open Windows Explorer and locate one of your word files and right-click on it. Then choose open-with. Make sure the checkmark is in the box to use this for all docx files and then click the icon for word. Do the same for your Excel files and your doc files.
Q: When in AOL, I put something on my clipboard. It had problems running on AOL so I and I went to Google to try it, and I couldn't figure out how to access my clipboard from Google
A: When you copy something to the clipboard it stays there until you copy something else or turn off the PC. Just open another application and paste. (Ctrl+V) what you copied should show up.
It is possible the AOL works a little different. Sometimes Right-click + Copy works within an application but does not save it to the Windows clipboard. If that was what you did try using Ctrl+C instead.
Q: I have a simple question that you taught once before but I forgot the answer. How do you use the Print Screen key? Did you have to copy the screen to the clipboard??
A: When you press Print Screen whatever is on the screen is copied to the clipboard as an image. You can then open any program and Paste it. Like perhaps the Paint program or even a Word document.
Q: I just downloaded Libreoffice and now all my hundreds of documents in MS (Excel and Word) start up in Libreoffice. I don't want them to do that. Is this fixable or do I have to uninstall Libreoffice?
A: Open Windows Explorer and locate one of your word files and right-click on it. Then choose open-with. Make sure the checkmark is in the box to use this for all docx files and then click the icon for word. Do the same for your Excel files and your doc files.
Wednesday, August 27, 2014
Pin It
Want an easy way to always start the websites you want open when you open your browser? Well this works with both Google Chrome and Firefox. I tried to test it with IE, but it kept crashing! And you wonder why I use the other two all the time?

With a tab open to the website desired, like your email or maybe Facebook, simply right click on the tab and choose Pin tab.

The next time you open that browser a short tab will appear on the left side of the tab bar with that site open. Give it a little while to load.
With a tab open to the website desired, like your email or maybe Facebook, simply right click on the tab and choose Pin tab.
The next time you open that browser a short tab will appear on the left side of the tab bar with that site open. Give it a little while to load.
Saturday, August 9, 2014
Disposable Email Address
Ever wish you could use an email address that did not cause you to get junk email? Well what you can do is create a Disposable Email Address for those sites you have to give an email address to. You make up the address and use it every time you sign up for something. Then the emails sent to that address will NOT end up in your normal email. Yes, you can check the disposable email inbox and see what was sent to you. And it is free.
Check it out at: http://www.mailinator.com/
Decide on a mailbox name and see if it is in use. Then use that address when asked for an email the next time and all those emails will go to your inbox at Mailinator. Cool.
Tuesday, August 5, 2014
Free Invoicing Program
Ever need to create an invoice? Here is a free and easy to use program to do just that. It is called FREE Express Invoice. There is an edition you can pay for, but the free one should work fine for most of your needs.

Here is what the site says about its features:
Free Express Invoice Features: Create invoices, quotes and orders quickly and easily. * Automate recurring invoices. Standard reports such as accounting, sales person, unpaid invoices and more. Allows you to set up to three tax rates to select from when creating invoices. Regional format settings include currency symbol, decimal point display and paper size. Automatically send statements to customers with overdue payments.
Download it at http://express-invoice.en.softonic.com/
Here is what the site says about its features:
Free Express Invoice Features: Create invoices, quotes and orders quickly and easily. * Automate recurring invoices. Standard reports such as accounting, sales person, unpaid invoices and more. Allows you to set up to three tax rates to select from when creating invoices. Regional format settings include currency symbol, decimal point display and paper size. Automatically send statements to customers with overdue payments.
Download it at http://express-invoice.en.softonic.com/
Saturday, August 2, 2014
A Replacement for XP
As we all know Windows XP is outdated and now unsupported by Microsoft. Came across a couple of operating systems that might be useful for you to revive an older and slower computer. It is not Windows and will not run your Windows software. If you still have games and other things you really like and they still work on your XP machine, just don't go on the Internet with it. Keep using it for as long as the hardware continues to work.
Check out these two:
Linux Lite and Zorin Lite. They are both Linux OS and look a lot, by design, like Windows XP. They come with all you need to surf the net, even Facebook and email, and do word processing, view YouTube and other videos. And work with pictures.

https://www.linuxliteos.com/

http://zorin-os.com/lite.html
To try them out you download the ISO file and in Windows 7 or 8, right-click the downloaded file and choose burn to CD/DVD. Put a blank DVD for Zorin or a blank CD-R in your drive and a bootable CD/DVD will be created.
To try it out, boot from the CD/DVD and you will run a live version without touching your hard drive. From there you can choose to install it on your hard drive either as a second OS leaving XP as it is or wiping out XP and installing the new OS. The later option will REMOVE ALL YOUR FILES so be careful if you have stuff you need.
You will be surprised at how fast each of them run on your old, slow PC. Oh, you do not need any anti-virus or malware checking software with Linux.
Check out these two:
Linux Lite and Zorin Lite. They are both Linux OS and look a lot, by design, like Windows XP. They come with all you need to surf the net, even Facebook and email, and do word processing, view YouTube and other videos. And work with pictures.

https://www.linuxliteos.com/
http://zorin-os.com/lite.html
To try them out you download the ISO file and in Windows 7 or 8, right-click the downloaded file and choose burn to CD/DVD. Put a blank DVD for Zorin or a blank CD-R in your drive and a bootable CD/DVD will be created.
To try it out, boot from the CD/DVD and you will run a live version without touching your hard drive. From there you can choose to install it on your hard drive either as a second OS leaving XP as it is or wiping out XP and installing the new OS. The later option will REMOVE ALL YOUR FILES so be careful if you have stuff you need.
You will be surprised at how fast each of them run on your old, slow PC. Oh, you do not need any anti-virus or malware checking software with Linux.
Wednesday, July 30, 2014
Check out the Raspberry PI
Interested in experimenting?
The Raspberry Pi is a credit-card sized computer that plugs into your TV and a keyboard. It is a capable little computer which can be used in electronics projects, and for many of the things that your desktop PC does, like spreadsheets, word-processing and games. It also plays high-definition video.
You can find them on Amazon in various forms from components to kits.
http://www.raspberrypi.org/
The Raspberry Pi is a credit-card sized computer that plugs into your TV and a keyboard. It is a capable little computer which can be used in electronics projects, and for many of the things that your desktop PC does, like spreadsheets, word-processing and games. It also plays high-definition video.
You can find them on Amazon in various forms from components to kits.
http://www.raspberrypi.org/
Wednesday, July 16, 2014
Mapping in Google Chrome
In checking for a route back to RI I discovered a neat shortcut in Google Chrome. Simply type "how far" and then the from and to locations, just the zip code will do. I typed "how far 42633 to 02920" (without the quotes) and here is what popped up:
Clicking on the down arrow under the above results in a step by step set of directions:
And click on the map and you get right to Google Maps and a drawing of the route:
Tuesday, July 1, 2014
Office talk at the General Meeting 7-1-2014
The meeting started off with a reading of the revised by-laws and a vote to pass them. So I did not get into as much actual demos of the office suites we talked about. But we did cover the similarities and differences of Microsoft, LibreOffice, AbiWord, Windows Live, and Google Docs.
There were lot's of good questions both in the open forum before the meeting and during the Office talk. The class notes contain links for many of the program we talked about.
When we think of Office, most of us think Microsoft. They have done a great job taking over the Office Suites by including their trial package on new computers from many of the hardware vendors. It is probably the best suite out there, but it is also a costly one. The least expensive is the Home and Student edition at $139. But it does not include all the programs in the suite, only Word, Excel, and PowerPoint. Missing is the popular Publisher and Access programs and others. And you can only license it on ONE computer. If you have two computers in the household, you need to pay twice. You now rent their programs by signing up for Office 365.......
Click the Class Notes above to download the rest of the notes from tonight's talk.
There were lot's of good questions both in the open forum before the meeting and during the Office talk. The class notes contain links for many of the program we talked about.
When we think of Office, most of us think Microsoft. They have done a great job taking over the Office Suites by including their trial package on new computers from many of the hardware vendors. It is probably the best suite out there, but it is also a costly one. The least expensive is the Home and Student edition at $139. But it does not include all the programs in the suite, only Word, Excel, and PowerPoint. Missing is the popular Publisher and Access programs and others. And you can only license it on ONE computer. If you have two computers in the household, you need to pay twice. You now rent their programs by signing up for Office 365.......
Click the Class Notes above to download the rest of the notes from tonight's talk.
Thursday, June 26, 2014
Class Summary 6-26-2014
Spent the first hour looking into a number of keyboard shortcuts available in Windows and some of the programs that run under Windows like Microsoft Word. Here are some of typical ones. Others can be found in the class notes.
Shortcuts for Most Apps:
Ctrl+X Cut the selected text and copy it to the clipboard
Ctrl+C Copy the selected text and copy it to the clipboard
Ctrl+V Paste the contents of the clipboard to the current location
Ctrl+Z Undo the last operation
Ctrl+Y Redo the last operation
Ctrl+S Save the current file
Ctrl+O Open a file
Ctrl+A Select all
Ctrl+P Open the print dialog box
Ctrl+F Find
Ctrl+H Find and replace
Then we discussed many other topics. I cannot think of all of them, but I do remember using YouTube to find out how to print envelopes in LibreOffice.
Saturday, June 21, 2014
Class Summary 6-19-2014
The first hour was spent on a look at Google Docs. I use it for most of my word processing and spreadsheet needs. Details on using it are in the class notes for 6-19. See the link above to access the notes.
Rest of the time was spent on Q&A. One good question was whether or not you should use factory ink cartridges or replacement ones. Had a few different options based on personal experiences. I for one use genuine HP ink in my printer. Some did the same and others shared where they were getting their less costly alternatives.
I wish I had taken some notes because I am at a loss as to the other things we covered. Please help me and I will add some notes.
Rest of the time was spent on Q&A. One good question was whether or not you should use factory ink cartridges or replacement ones. Had a few different options based on personal experiences. I for one use genuine HP ink in my printer. Some did the same and others shared where they were getting their less costly alternatives.
I wish I had taken some notes because I am at a loss as to the other things we covered. Please help me and I will add some notes.
Monday, June 16, 2014
Creating a Business on Facebook
Found a great video today on creating a business page on Facebook. Well done. Makes it look easy.
http://youtu.be/O9SDy58HBYo
http://youtu.be/O9SDy58HBYo
Thursday, June 12, 2014
Class Summary 6-12-2014

Had a good turnout today for a runthrough on PICTURES.
We looked at various ways to get pictures or images into our PC:
- From a digital camera by plugging the camera into the PC with a USB cable
- From a digital camera by extracting the SD card from the camera and plugging it into the PC
- From a flip phone by plugging the phone into the PC with a USB cable
- From a smartphone by plugging the phone into the PC with a USB cable
- From a smartphone by emailing individual photos from the phone
- From a smartphone by using Dropbox to automatically upload images form the phone to your Dropbox
- From a website by right-clicking and choosing SaveAs
- From a website by using Greenshot (get it from Ninite.com) and pressing the PrntScrn button on your PC keyboard
We talked about renaming as a group and resizing using the Prishresizer program.
The notes found in the Class Notes explain all we discussed and more. Locate the notes on the link above.
I showed how to use the F11 key to make the browser page full screen. Also reminded the class about the use of Ninite and that the Ctrl + and Ctrl - can be used to make a browser screen larger and smaller. Ctrl 0 brings the size back to normal.
Use the Useful Links button above to locate many of the program downloads we discussed. There is another list at the end of the class notes as well. Please use the links to get Mozy and Dropbox and I will get credit for your download. Thanks.
Saturday, June 7, 2014
Class Summary 6-5-2014
Files and Folders and Libraries and more. That was the theme for the day. Notes can be found at http://www.rwevans.com/cccgc/FilesandFolders6-5-2014.pdf.
Why organize? Gave the example of having kitchen cabinets and putting things away any old way. Some glasses in one cabinet and others scattered around the others. Plates all over the place. Spices in multiple places. You would never to do that, so why do that with your files on your computer. Create folders to store related items. Even folders inside folders.
Use the main folders that come with Windows. (Downloads, Documents, Music, Pictures, Videos) Your downloads all end up in the default folder called Downloads and your documents from programs like Word into a folder called Documents. Use them, but create sub-folders to organize. Do NOT create your folders outside of these default folders or programs like Mozy or iDrive or other cloud backup services will not find them to back them up for you without you pointing those programs to your folder locations.
So instead of copying all your pictures from your camera or smartphone into Pictures and having a thousand pictures to scroll through to fine the ones you want, organize them into sub-folders by creating the sub-folder first and them copying your images from your camera into that folder.
Let's say you went to the beach on 6-2-2014 and have a bunch of picture to upload into your computer.
Pictures - 2011
2012
2013
2014 - Beach
Notice the years are sub-folders to contain pictures for that year. The sub-folder Beach is in the 2014 folder and is where we will keep all our beach related pictures for 2014. Inside that folder we create a folder for 6-6-2-2014 and that is where we will upload the camera pictures to.
Pictures - 2014 - Beach - 6-2-2014
Now finding pictures is as easy as opening the Pictures folder, locating the 2014 folder and then finding the beach pictures.
We also looked at how to copy and move files from one place to another using Cut, Copy, and Paste and by right-dragging the files. Keyboard shortcuts can also be used. Ctrl+X for cuttings, Ctrl+C for copying, and Ctrl+V for pasting.
Touched on maintenance using the programs found on ninite.com (see previous posts on using ninite and the maintenance programs like Glary...)
\
We also discussed a number of other things, most of which I do not remember. If you want me to expound on something else we touched on, please let me know and I will add it to this post.
Why organize? Gave the example of having kitchen cabinets and putting things away any old way. Some glasses in one cabinet and others scattered around the others. Plates all over the place. Spices in multiple places. You would never to do that, so why do that with your files on your computer. Create folders to store related items. Even folders inside folders.
Use the main folders that come with Windows. (Downloads, Documents, Music, Pictures, Videos) Your downloads all end up in the default folder called Downloads and your documents from programs like Word into a folder called Documents. Use them, but create sub-folders to organize. Do NOT create your folders outside of these default folders or programs like Mozy or iDrive or other cloud backup services will not find them to back them up for you without you pointing those programs to your folder locations.
So instead of copying all your pictures from your camera or smartphone into Pictures and having a thousand pictures to scroll through to fine the ones you want, organize them into sub-folders by creating the sub-folder first and them copying your images from your camera into that folder.
Let's say you went to the beach on 6-2-2014 and have a bunch of picture to upload into your computer.
Pictures - 2011
2012
2013
2014 - Beach
Notice the years are sub-folders to contain pictures for that year. The sub-folder Beach is in the 2014 folder and is where we will keep all our beach related pictures for 2014. Inside that folder we create a folder for 6-6-2-2014 and that is where we will upload the camera pictures to.
Pictures - 2014 - Beach - 6-2-2014
Now finding pictures is as easy as opening the Pictures folder, locating the 2014 folder and then finding the beach pictures.
We also looked at how to copy and move files from one place to another using Cut, Copy, and Paste and by right-dragging the files. Keyboard shortcuts can also be used. Ctrl+X for cuttings, Ctrl+C for copying, and Ctrl+V for pasting.
Touched on maintenance using the programs found on ninite.com (see previous posts on using ninite and the maintenance programs like Glary...)
\
We also discussed a number of other things, most of which I do not remember. If you want me to expound on something else we touched on, please let me know and I will add it to this post.
Saturday, May 31, 2014
Class for June 5th
Understanding Files and Folders.
What is a File and what is a Folder What are they and how can I use them to reorganize my stuff? Can I move them, copy them, rename them, or even delete them? And more...
Then we will have our open forum where you can ask any question you have and we will find an answer to it, if we can.
What is a File and what is a Folder What are they and how can I use them to reorganize my stuff? Can I move them, copy them, rename them, or even delete them? And more...
Then we will have our open forum where you can ask any question you have and we will find an answer to it, if we can.
Friday, May 30, 2014
Class Summary 5-29-2014
This was another open forum or in other words a place form members to come and ask any questions and we find the answers as best we can. We each learn as we delve into different aspects of using our computers in whatever version of Windows you happen to have.
This week we discussed where things go when you download them form the Internet. We often get attachments from others in emails and they go into our computer's hard drive. When we search for programs to add to our system, we download the install programs. Where do they go? Unless you have changed the default location, they end up in a folder called Downloads:
If you are on Windows 8.1, the folder is under This PC. On an older PC it will still be called Downloads but may be under My Computer instead.
Typically a downloaded program will start when the download finishes. If not, or if you want to see those files that were attached to an email you have to locate the Downloads folder and then the file you just added to your PC. Double-click it and it should open.
Is there any reason to keep all the items in Downloads? Not really. Once you have used the file, you may never need to use it again. If it was a picture or a document you do need, you should move it to a more permanent location like Documents or Pictures. If it was an install application, like CCleaner, once you install it there is no reason to keep it. You can download it again at any time. However, if you purchased an application like QuickBooks, Hallmark Card Studio, or some other application you had to pay for I would keep it or at least burn it to a CD in case I had to install it again. After a short time, the software cannot be re-downloaded without paying for it again.
Another question was in regard to hard disk drives. How do we know when they are wearing out? A good clue is when it takes a long time to access anything on it and you see the hard disk access light blinking on and off. Another is when it takes a very long time to boot the system sometimes and other times it seems to boot right up. Could be having issues with reading from some areas of the drive.
If you download and run Defraggler from the same company CCleaner is from, http://www.piriform.com/download, one of the options is to view the Health of the drive:
You can get a pretty good feel for the use and errors occurring on the drive. As the errors increase it might be a good time to replace the drive.
Someone else asked about downloading videos from YouTube. This cannot be done from the YouTube site. You need to download an application to do it. When searching for programs to download a safe site I used is http://download.cnet.com/windows/. There are many applications to choose from and three basic types, free, free to try, and pay for. The YouTube Downloader I ended up with was called Free YouTube Downloader:
To use it access the video on YouTube you want to put on your computer and copy the URL. Then paste it into the box by clicking the Paste button. Then click either the Download Video or if you want the audio only click that button. When it finishes you have the video (or audio) on your computer.
Now the question came up as to how to get that video to someone else. Well you could send them the file, but that would take a lot of time and bandwidth. Why not just give them a link to the video on YouTube? Just copy and paste the link, the URL, from the video on facebook. Here is the link to a video of my wife on YouTube. I just copied it from the YouTube screen while it was playing.
I can put that in an email or even in a document that I am attaching to an email. The recipient just has to click on the link to open the video on their computer.
Some noticed that when I hit the CapsLock key my computer beeped. This warns me that I did so and if I did not mean to do that, I tap it again (another beep occurs) and I am back to normal typing. Do make this happen I went to Control Panel > Ease of Access Center > Make the keyboard easier to use
Then I checked the Turn on Toggle Keys box and clicked the Apply button to activate it.
Then we had a Microsoft Word question about how to apply French accents on words. We came across this YouTube video with an easy way to do it https://www.youtube.com/watch?v=reMtZoJf9uw
Then we looked at how to set the Home screen on your browser. This is the site that appears when you open your browser. It works a little different depending on which browser you are using. In Google Chrome click the tools button (three horizontal lines in the top right of the window) then click Settings.
Under On startup click Set pages
Add the URLs for the sites you want opened when Chrome starts.
Internet Explorer is a little different. Click the picture of the gear in the upper right corner, then select Internet Options
Like with Chrome, enter the URLs you and opened at startup and click the Start with home page radio button. Then click Apply.
How do we get to display our pictures that are on our PC on our TV screen? If your computer has an HDMI port and your TV also has one, you can use a Male-Male cable to connect the two devices and use the TV as a second monitor. Another approach is to purchase a ChromeCast device to plug into your TV set's HDMI port. After installing an app on your Google Chrome Browser everything you see on your PC can be broadcast through your WiFi connection to your TV set. Works neat and only requires a one time cost of $35 for the device. If you have a Roku box, you can access your Facebook pictures, YouTube videos, Flckr photos and more. This is a one time cost of $49-99 depending on the device you choose. No PC required.
Roku: http://www.roku.com/
Subscribe to:
Comments (Atom)
